Inhalt
Import Stammdaten
Bitte lesen Sie in den Unterkapiteln, wie Sie die notwendigen Dateien aus Ihrem Stammdatensystem exportieren. Wir zeigen im Folgenden, wie Sie Ihre Daten importieren.
Wir unterstützen:
- SaxSVS, die offizielle und für staatliche Schulen verpflichtende Schulverwaltungssoftware
- DaNiS, die offizielle niedersächsische Schüler*innenverwaltungssoftware
- Indiware für private Schulträger. Nicht empfohlen.
- Indiware Abiturverwaltung für private Schulträger. Nicht empfohlen.
- FuxSchool für den Schüler*innenstammdatenimport
- Magellan, es fehlt die Zuordnung Fächer-Klassen; Schüler*innen werden nur in Hauptklasse hinzugefügt
Wir können auch andere stammdatenführende Systeme, die XML-, CSV-, Tabellenkalkulations- oder JSON-Dateien exportieren bzw. eine API haben, ansteuern. Sprechen Sie uns gern an. Wir besprechen die Erstellung einer Beispieldatei und erstellen dann Ihren Importer.
Sie möchten den Import nur ausprobieren ohne mit eigenen Daten zu starten? Dann haben wir für Sie fertige fiktive SaxSVS-Daten erstellt, welche ein 3-zügiges Gymnasium mit allen Schüler*innen und Lehrer*innen abbilden:
Download Fächer
Download Schüler*innen
Download Lehrer*innen
Download Klassen
Import durchführen
Sie können die erstellten CSV-Dateien jeweils über folgende Menüeinträge importieren:
- Lehrer*innen
- Schüler*innen
- Klassen (Hierüber stellen Sie auch die Beziehungen zu den Schüler*innen und Fächern her)
- Fächer
Schauen wir uns den Prozess exemplarisch für die Lehrer*innen an:

Wählen Sie auf der nächsten Seite zuerst Ihren Importer aus und klicken Sie dann auf “Öffnen”, um die im vorherigen Schritt erstellte CSV-Datei auszuwählen:
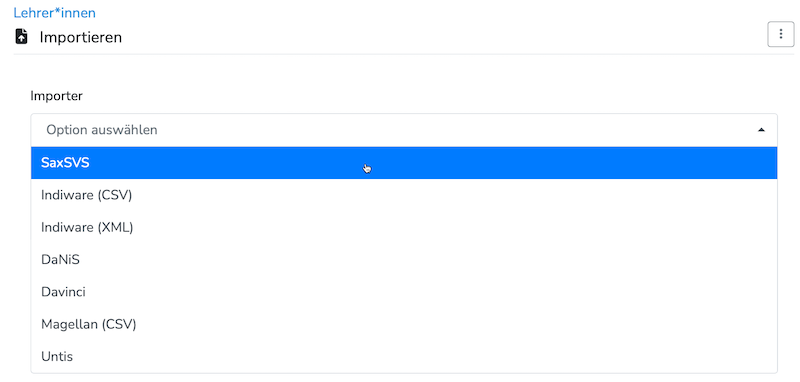
Sie erhalten danach eine Übersicht, wo Sie die geplanten Änderungen prüfen können:
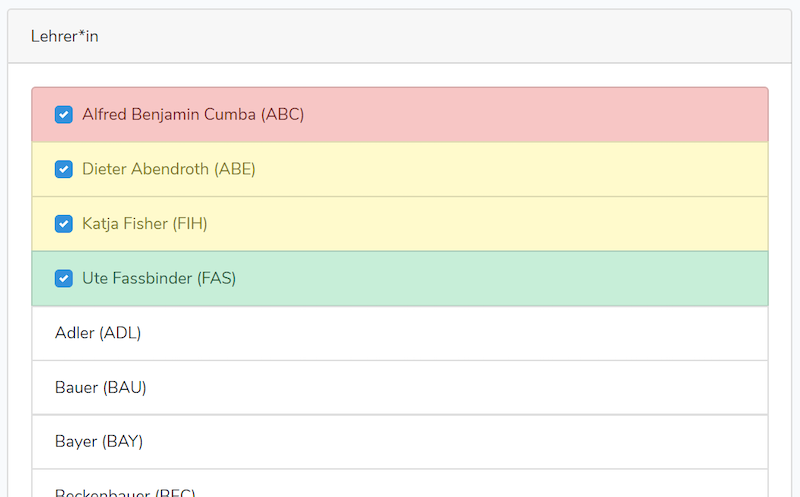
Die Farben haben dabei folgende Bedeutung:
| Farbe | Bedeutung |
|---|---|
| Weiß | Es werden keine Änderungen durchgeführt. |
| Grün | Dieser Datensatz ist neu und wird hinzugefügt. |
| Gelb | Dieser Datensatz weicht vom bestehenden Datensatz ab und wird aktualisiert (im obigen Beispiel etwa wurden die Namen geändert.). |
| Rot | Dieser Datensatz existiert in der Import-Datei nicht und wird daher gelöscht. |
Entfernen Sie vor einem Eintrag den Haken, so wird diese Änderung nicht durchgeführt nachdem Sie auf “Hochladen” klicken. Über “Aktionen” können Sie zum Beispiel eine Vorauswahl für den gesamten Datensatz treffen (z.B. wenn Sie die Daten ausschließlich aktualisieren wollen):
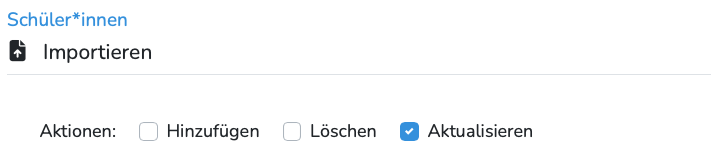
Sind Sie mit den Änderungen einverstanden, klicken Sie bitte ganz unten auf “Hochladen”.
Wählen Sie doch gleich jetzt “Zugangsschlüssel drucken” aus. Sie erhalten für alle neuen Datensätze die Zugangsschlüssel. Diese sind zwei Wochen gültig.
Kapitel