Inhalt
Abwesenheiten
Fehlt ein*e Schüler*in, kann dies in mehreren Stufen behandelt werden:
- Das Fehlen der Schüler*in wird im Klassenbuch bei der Anwesenheitskontrolle vermerkt. Wie Sie Anwesenheit und Fehlen einer Schüler*in im Unterricht dokumentieren, lesen Sie im hier.
- Eine rechtsunverbindliche Abwesenheitsmeldung ohne Nachweis (etwa ein Anruf der Eltern) wird erfasst. Dies geschieht oft durch das Sekretariat. Mehr Informationen zur Verwaltung von Abwesenheiten durch das Sekretariat finden Sie hier.
- Ein rechtsverbindlicher Nachweis wird der Abwesenheitsmeldung beigefügt (etwa die Krankschreibung vom Arzt).
Übersicht Abwesenheiten
Sie können für einzelne Klassen oder Schüler*innen auf einen Blick die gemeldeten Abwesenheiten einsehen. Hierfür nutzen Sie einfach die Übersichten der An- bzw. Abwesenheiten einer Klasse. Gehen Sie auf die Seite der gewünschten Klasse und wählen Sie links “Abwesenheit” und dann “Übersicht” aus. Ihnen wird nun eine Übersicht über die Abwesenheit der Schüler*innen in den Unterrichtsstunden der aktuellen Woche angezeigt.
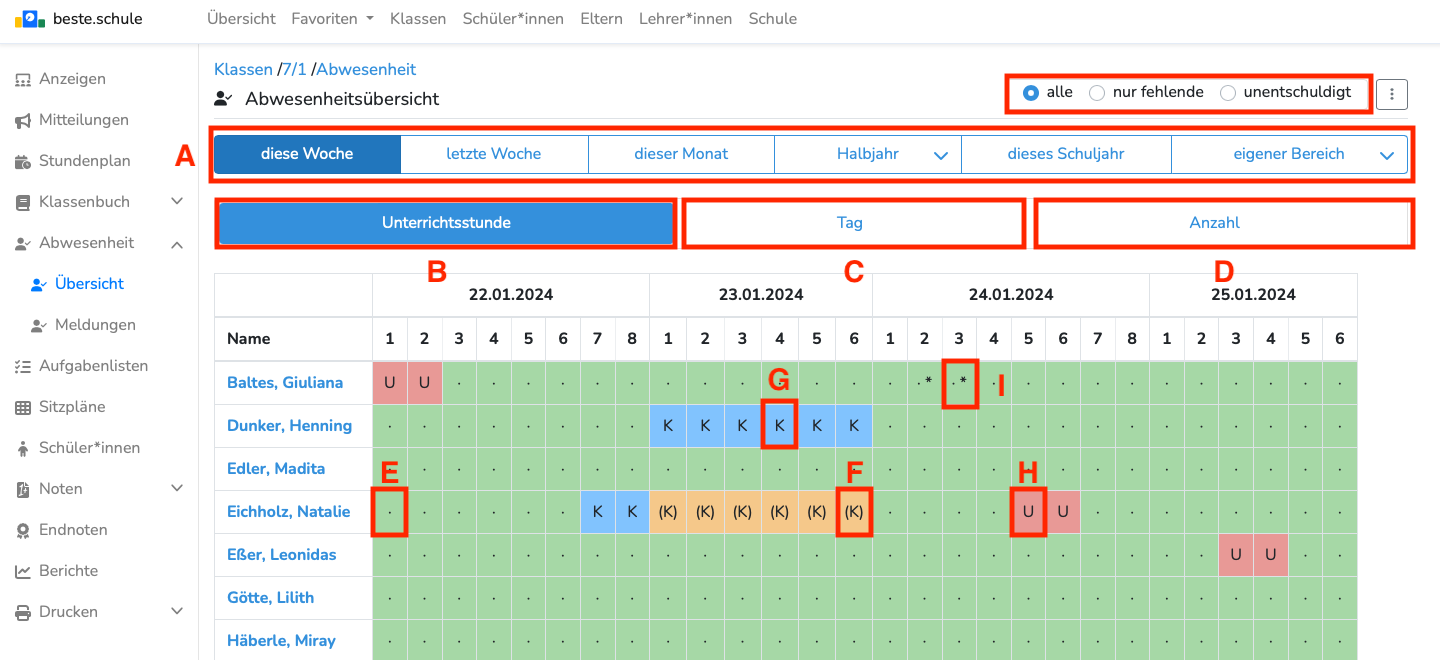
| Buchstabe | Beschreibung |
|---|---|
| A | Hier können Sie auswählen, welchen Zeitraum Sie angezeigt bekommen haben wollen. Standardgemäß wird Ihnen die aktuelle Woche angezeigt. |
| B | Hier wechseln Sie zur Ansicht der Unterrichtsstunden. |
| C | Hier wechseln Sie zur Tagesansicht. Sie sehen keine einzelnen Unterrichtsstunden mehr, sondern ganze Tage. |
| D | Hier wird ihnen eine tabellarische Übersicht über die Anzahl an Fehltagen und -unterrichtsstunden pro Schüler*in angezeigt. Es wird ebenfalls vermerkt, ob unentschuldigt oder entschuldigt gefehlt wurde. Außerdem sehen Sie die Fehlminuten. |
| E | Ein grünes Feld bedeutet, dass die Schüler*in anwesend war. |
| F | Ein oranges Feld bedeutet, dass eine nicht bestätigte Abwesenheitsmeldung vorliegt. |
| G | Ein blaues Feld bedeutet, dass die Abwesenheitsmeldung bestätigt ist (entschuldigte Fehlzeit). |
| H | Ein rotes Feld bedeutet, dass die Schüler*in nicht anwesend war und noch keine Abwesenheitsmeldung vorliegt (unentschuldigte Fehlzeit). |
| I | Ein Sternchen () bedeutet, dass die Schüler\in eher gegangen oder zu spät kam. Indem Sie mit der Maus über das Feld fahren, sehen Sie die genaue Anzahl der Minuten. |
| J | Zur besseren Übersicht haben Sie die Möglichkeit, sich alle, nur die fehlenden oder nur die unentschuldigten Schüler*innen anzeigen zu lassen. |
Bei den Buchstaben innerhalb der verschiedenen Farben handelt es sich um den Anfangsbuchstaben des Abwesenheitsgrundes. Wenn Sie mit dem Mauszeiger über den Buchstaben hovern, wird Ihnen der Abwesenheitsgrund ausführlicher angezeigt. Ihr Admin an der Schule legt vorher die Abwesenheitsarten fest.
Mit Hilfe der verschiedenen Ansichten (B & C) können Sie somit schnell einen Überblick über eine Woche bekommen und kontrollieren, ob alle Schüler*innen anwesend waren (grün), oder bestätigt abwesend gemeldet wurden (blau). Durch die Kennzeichnung mit orange (unbestätigte Abwesenheitsmeldung) und rot (abwesend ohne Meldung) sehen Sie blitzschnell bei welchen Schüler*innen Sie nachfragen müssen. Die Filterfunktion (J) macht das Ganze sogar noch einfacher!
Über den Reiter “Halbjahr” bestätigen Sie auch die Anzahl der entschuldigten und unentschuldigten Fehlzeiten für das Zeugnis. Weitere Informationen dazu finden Sie hier.
Abwesenheitsmeldungen direkt in der Übersicht hinterlegen
Übrigens können Sie auch gleich in der Übersicht der Abwesenheiten eine Abwesenheitsmeldung hinterlegen. Dafür klicken Sie einfach direkt im Raster auf das entsprechende Feld und anschließend auf “neue Abwesenheitsmeldung”. Weitere Informationen zu Abwesenheitsmeldungen erhalten Sie im folgenden Abschnitt.
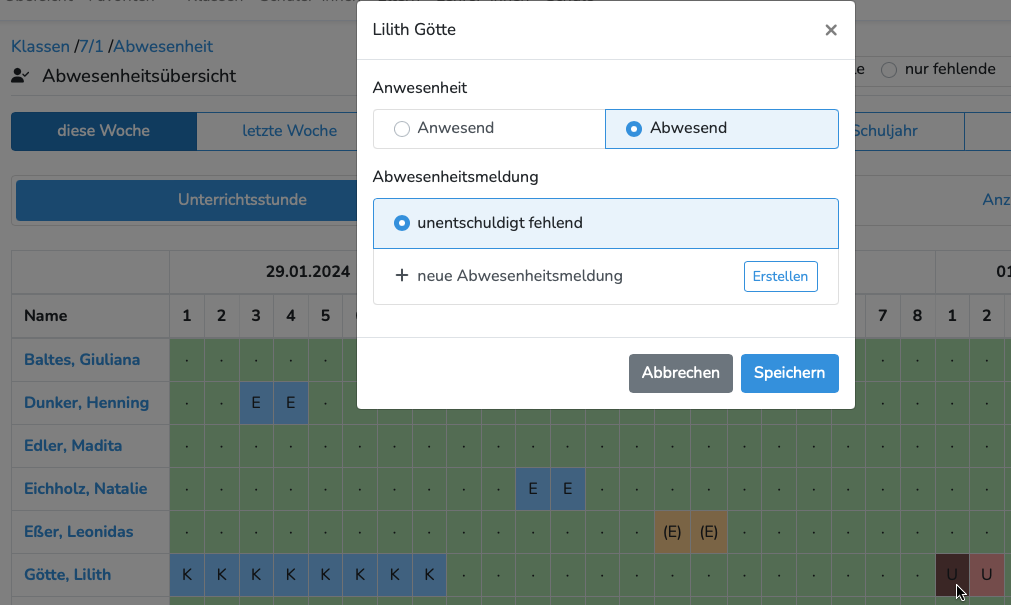
Abwesenheitsmeldungen
Abwesenheitsmeldungen dienen dazu, die Abwesenheit einer Person als eine entschuldigte Fehlzeit in der Übersicht zu protokollieren. Das heißt, wird eine Person in der Anwesenheitskontrolle auf abwesend gesetzt und es liegt eine Meldung vor, so zählt diese Abwesenheit als entschuldigte Fehlzeit.
Im Bereich “Meldungen” können Sie:
- Abwesenheitsmeldungen erstellen
- Abwesenheitsmeldungen bestätigen
- Alle Meldungen sortiert anzeigen lassen
Dieser Bereich dient weniger der Übersicht über eine Woche, als vielmehr der effizienten Verwaltung von Abwesenheitsmeldungen. Es folgt eine Übersicht über die wichtigsten Funktionen der Seite mit Erklärungen:
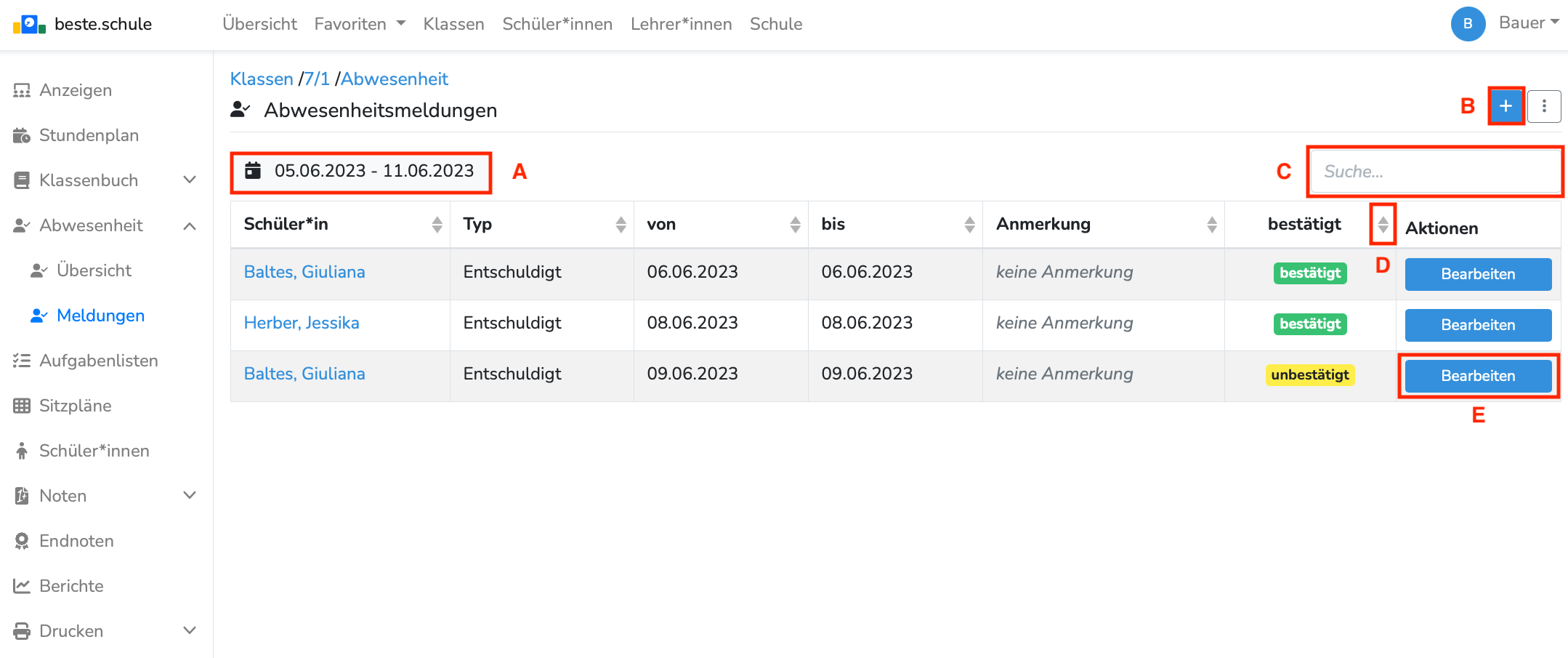
| Buchstabe | Beschreibung |
|---|---|
| A | Den angezeigten Zeitraum festlegen. Dazu legen Sie in einem kleinen Dialog das Start- und Enddatum des Zeitraums fest. |
| B | Neue Abwesenheitsmeldungen erstellen. |
| C | Nach bestimmten Schüler*innen suchen. Es werden dann nur noch die Abwesenheitsmeldungen der eingegebenen Schüler*innen angezeigt. Ist das Suchfeld leer, werden alle Abwesenheitsmeldungen innerhalb des Zeitraums angezeigt. |
| D | Mit Hilfe dieser kleinen Pfeile können Sie nach jeder Spalte ab- und aufsteigend sortieren. |
| E | Die jeweilige Abwesenheitsmeldung bearbeiten. |
Unentschuldigt? Früher haben Sie sicher ein "UE" oder ähnliches ins Klassenbuch eingetragen, wenn es keinen Nachweis beim Fehlen einer Person gab. Das ist jetzt nicht mehr notwendig. Das System wertet in Druckausgaben auch eine Krankmeldung oder Freistellung (Abwesenheitsmeldung) ohne Nachweis als unentschuldigt. Das heißt, Fehlzeiten einer Person sind so lange unentschuldigte Fehlzeiten, bis zu dem Zeitpunkt, dass eine bestätigte Abwesenheitsmeldung vorliegt.
Abwesenheitsmeldung erstellen
Sobald Sie die Information haben, dass der/die Schüler*in mit einem Grund fehlt, können Sie dies gleich als neue Abwesenheit dokumentieren:
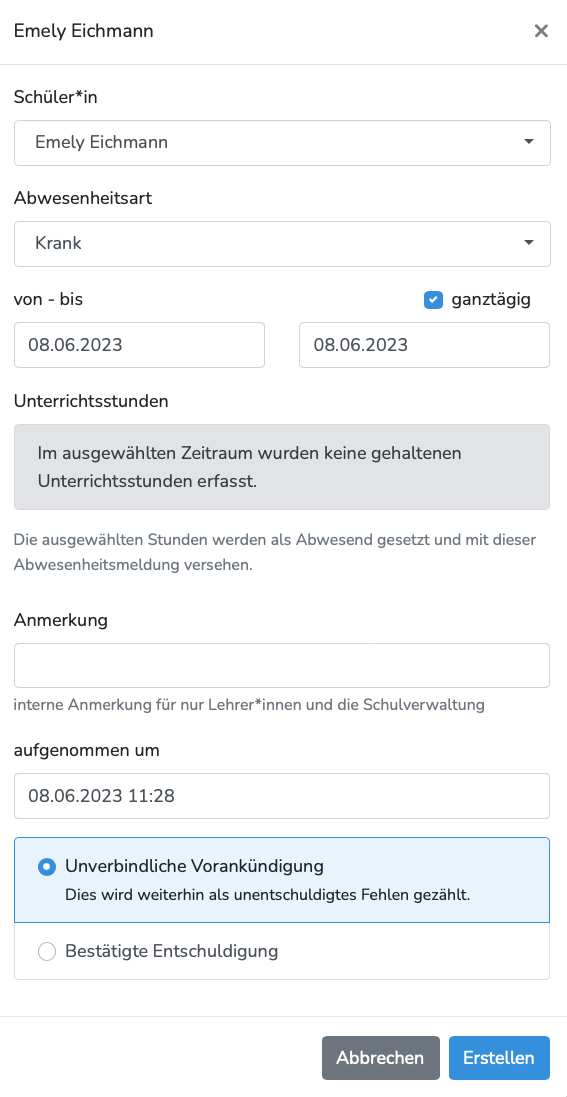
Ist die Checkbox “ganztägig” gesetzt, wird ein Fehlen für den gesamten Tag angenommen. Das bedeutet, dass alle Unterrichtsstunden des Tages als fehlend gesetzt und mit der Abwesenheitsmeldung versehen werden. Wenn Sie das Häkchen entfernen, können Sie für einen bestimmten Tag auch Zeiten festlegen und ein Kind beispielsweise nur für eine Stunde abwesend melden. In diesem Dialog müssen Sie zwingend eine Abwesenheitsart festlegen. Ihr Admin legt die Abwesenheitsarten vorher fest.
Haben Sie einen Nachweis für die Abwesenheitsmeldung erhalten, setzten Sie die Meldung entsprechend auf “Bestätigte Entschuldigung”. Sobald eine Abwesenheitsmeldung endgültig bestätigt wird, werden alle Abwesenheiten der Person im Zeitraum der Meldung zu entschuldigten Fehlzeiten. Liegt Ihnen noch kein Nachweis vor, handelt es sich um eine unverbindliche Vorankündigung und somit zählt das Fehlen weiterhin als unentschuldigte Fehlzeit.
Optional können Sie mit Klick auf “Mehr” noch Anmerkungen für den Nachweis hinzufügen.
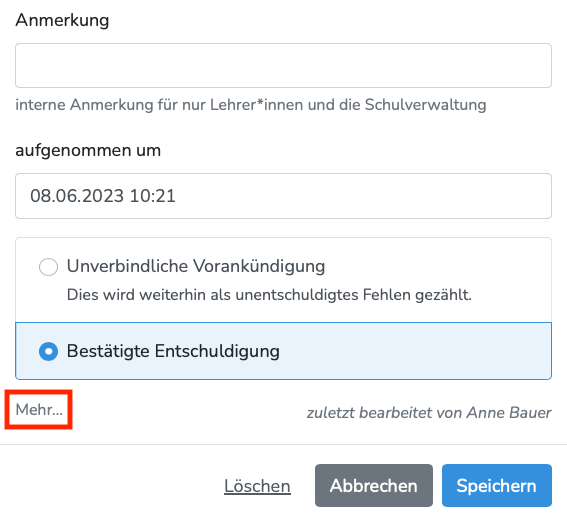
In diesem Menü können Sie die Bestätigung weiter spezifizieren. Beispielsweise können Sie eine erweiterte Anmerkung, oder die Zeit der Bestätigungsaufnahme hinzufügen.
Hier können Sie auch ein erprobtes Verwaltungsverfahren Ihrer Schule anwenden: Vergeben Sie eine Identifikationsnummer, beschriften damit den Nachweis und legen den Nachweis einfach in Ihre Ablage. Benötigen Sie später einen Nachweis, finden Sie diesen dank der Identifikationsnummer in der Ablage schnell wieder.
Wir empfehlen die folgenden Ablagemöglichkeiten:
3- Richten Sie im Sekretariat oder Lehrer*innenzimmer eine Ablage ein in der Sie alle Nachweise für einen Monat sammeln. Anschließend wird die Ablage ins Archiv gebracht.BRK-2- Jede Lehrer*in legt sich ihre eigene Ablage an. Durch das Lehrer*innenpräfix, bleibt die Nummer für jede Kolleg:in übersichtlich und Sie wissen auch als Schulleiter*in, bei wem ein Nachweis abgelegt ist.
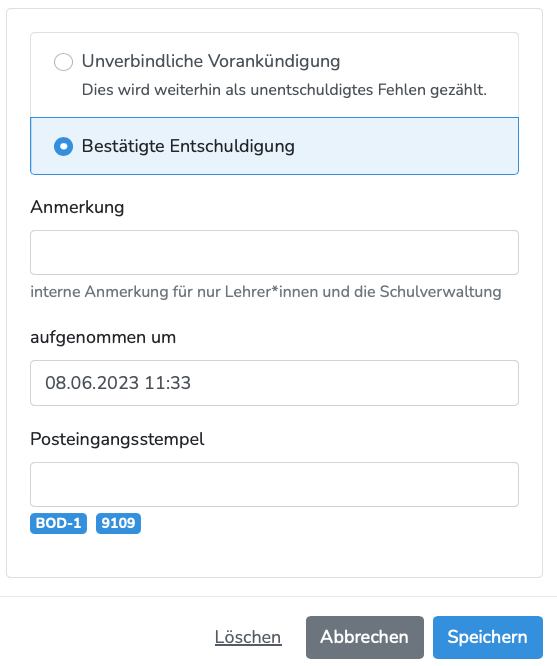
Kapitel