Inhalt
Funktionen
Überblick
Nachdem Sie sich erfolgreich eingeloggt haben bzw. die App starten, gelangen Sie zu Ihrer persönlichen Überblicksseite:
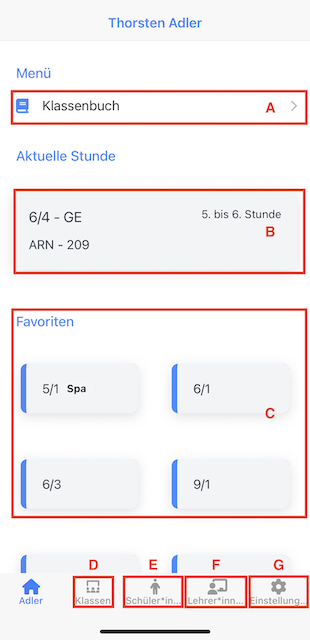
| Buchstabe | Beschreibung |
|---|---|
| A | Mit Klick auf “Klassenbuch” können Sie sich Ihr persönliches Klassenbuch öffnen und sehen so all Ihre Unterrichtsstunden. Von dort aus können Sie auch gleich auf die Unterrichtsstunden klicken und Eintragungen vornehmen. |
| B | Insofern eine aktuelle Stunde gerade stattfindet, erscheint diese ebenfalls in Ihrer Übersicht. Haben Sie gerade Pause oder eine Freistunde, wird die nächste Unterrichtsstunde angezeigt. |
| C | Außerdem sehen Sie Ihre festgelegten Favoriten, die einen Schnellzugriff auf ganze Klassen, Gruppen, Kurse oder Fächer in Klassen ermöglichen. |
| D | Mit Klick auf “Klassen”, können Sie sich alle Klassen der gesamten Schule anzeigen lassen. Diese sind üblicherweise nach Jahrgängen sortiert. Mit Klick auf den Pfeil können Sie sich die übergeordneten Klassen anzeigen lassen. Möchten Sie auch die Untergruppen sehen, klicken Sie auf “Mehr anzeigen”. info> Hier können Sie auch gleich Ihre Favoriten festlegen, indem Sie hinter der Klasse, Gruppe oder dem Kurs auf das Lesezeichen-Symbol klicken. 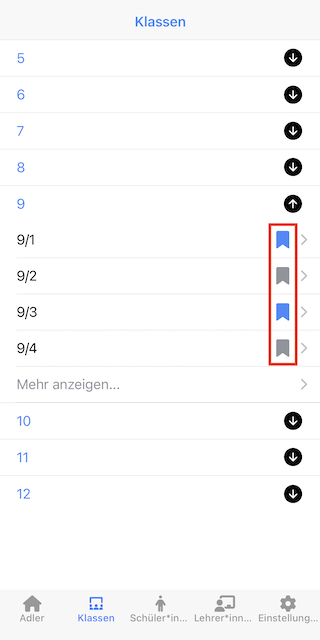 |
| E | Mit Klick auf “Schüler*innen” können Sie aus allen Schüler*innen der Schule eine Suche starten und anschließend auf alle Daten der Person zugreifen (Noten, Abwesenheit, etc.). |
| F | Mit Klick auf “Lehrer*innen” und anschließender Auswahl einer Person, können Sie sich das Klassenbuch bzw. den Stundenplan Ihrer Kolleg*innen anzeigen lassen. |
| G | Unter Einstellungen können Sie die Sprache anpassen, die Schule auswählen (insofern mit Ihrem Account mehere Schulen verknüpft sind), auf vergangene Schuljahre zugreifen, den Farbmodus auswählen oder sich von der App abmelden. |
Klassenbucheinträge
Über die App können Sie, wie auch im Desktopbrowser, Klassenbucheinträge vornehmen. Öffnen Sie sich dafür zunächst die Stunde einer Klasse bzw. einer Gruppe/eines Kurses. Dies können Sie machen, indem Sie zum Beispiel Ihr persönliches Klassenbuch öffnen und dort die entsprechende Stunde auswählen. Ebenso können Sie über die Favoriten oder über das Menü “Klassen” die Auswahl entsprechend treffen. Insofern eine aktuelle Stunde gerade stattfindet, erscheint diese ebenfalls in Ihrer Übersicht und Sie können sie direkt anwählen.
Haben Sie eine Stunde ausgewählt, gelangen Sie zu folgender Ansicht:
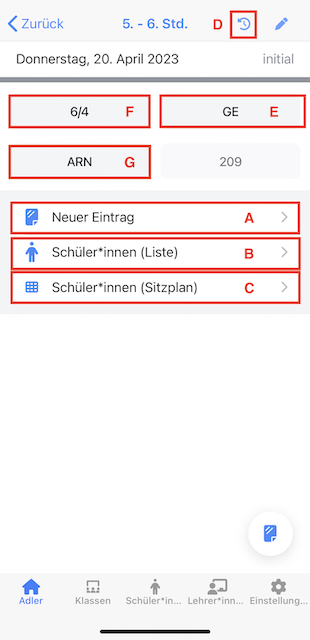
| Buchstabe | Beschreibung |
|---|---|
| A | Mit Klick auf “Neuer Eintrag” können Sie die typischen Einträge vornehmen, wie Stundenthema, Hausaufgabe, Leistungskontrollen, usw. |
| B | Mit Klick auf “Schüler*innen (Liste)” können Sie Anwesenheit kontrollieren sowie optional die Hausaufgaben und Arbeitsmittel. Vergessen Sie dabei nicht unten auf “Speichern” zu klicken! |
| C | Insofern Sitzpläne für die Klasse oder den Kurs hinterlegt wurden, können Sie diese hier abrufen. Sitzpläne können vorab nur im Webbrower erstellt werden. Hier finden Sie weitere Informationen dazu. |
| D | Mit Klick auf das Symbol mit dem Pfeil oben rechts, können Sie sich übersichtlich die Einträge der vergangenen Unterrichtstunden anschauen. |
| E | Wollen Sie Einträge für die nächste(n) Stunde(n) vornehmen (z.B. Hausaufgaben), klicken Sie auf das Fach. Nun können Sie über die Listenansicht bzw. den Kalender die entsprechende nächste Stunde auswählen. |
| F | Mit Klick auf die Klasse gelangen Sie direkt zum gesamten Klassenbuch der betroffenen Klasse. |
| G | Mit Klick auf Ihr Kürzel gelangen Sie direkt zu Ihrem persönlichen Klassenbuch. |
Abwesenheitsmeldungen
Wählen Sie eine Klasse aus, werden Ihnen neben der Funktion Klassen- und Notenbuch ebenfalls die Übersicht zu Abwesenheiten und entsprechende Meldungen angezeigt. Klicken Sie dafür auf “Abwesenheit”.
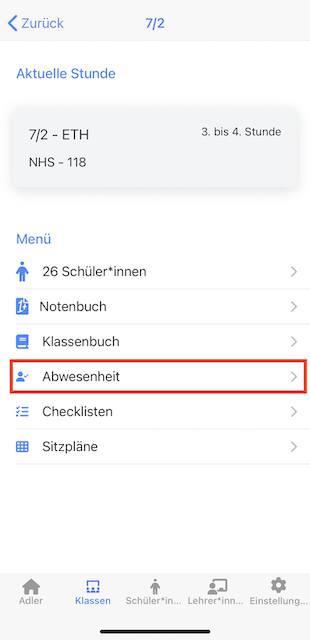
Klicken Sie auf den Reiter “Meldungen” um eine Entschuldigung zu hinterlegen.
Abwesenheitsmeldung direkt bei der Anwesenheitskontrolle hinzufügen
Legen Sie eine Person bei der Anwesenheitskontrolle (B) auf abwesend und Ihnen liegt schone eine (vorangekündigte) Entschuldigung vor, so können Sie diese an dieser Stelle gleich hinterlegen. Klicken Sie dafür auf die entsprechende Person und wählen Sie anschließend “Neue Entschuldigung” aus.
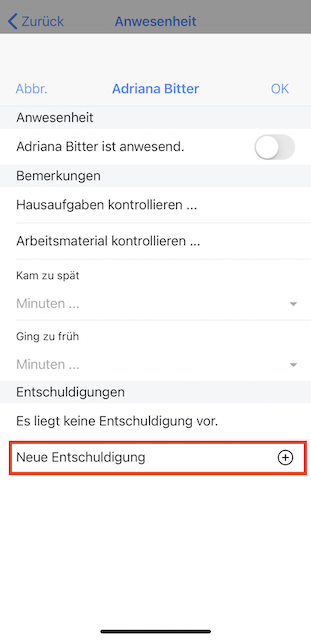
Notenbuch
Wollen Sie Noten über die App eintragen, wählen Sie zunächst die entsprechende Klasse und das Fach aus. Klicken Sie unten auf “Klassen”, wählen Sie die entsprechende Klasse aus und wählen anschließend “Notenbuch”.
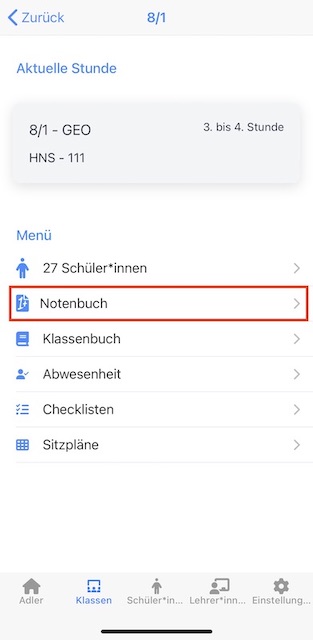
Wählen Sie anschließend das Fach, in welchem Sie Noten vergeben wollen.
Hier können Sie auch gleich Ihre Favoriten festlegen, indem Sie hinter dem Fach auf das Lesezeichen-Symbol klicken. Anschließend finden Sie dieses Notenbuch in der Favoritenliste auf Ihrer Startseite.
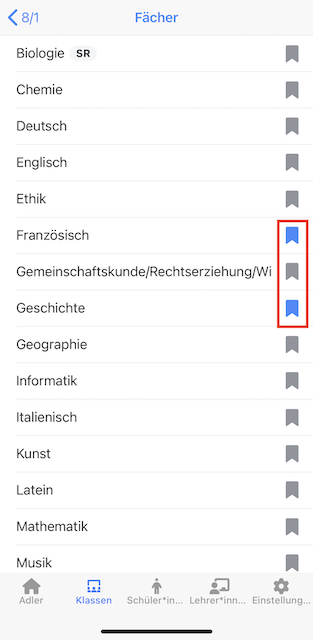
Haben Sie ein Fach ausgewählt, gelangen Sie zu folgender Seite:
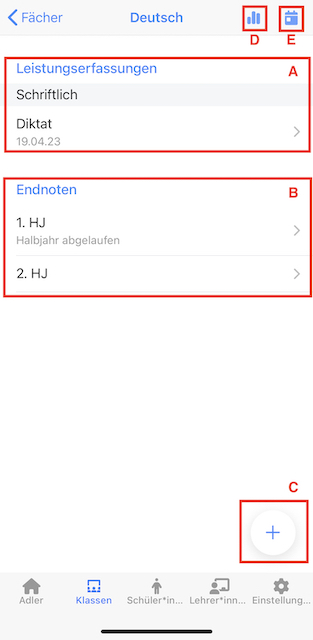
| Buchstabe | Beschreibung |
|---|---|
| A | Unter “Leistungserfassungen” finden Sie alle Leistungskontrollen, Tests usw. sortiert nach den Typen. Mit Klick auf eine Leistungserfassung können Sie (weitere) Noten eintragen, Noten ändern oder sich die einzelnen Tests auswerten lassen. |
| B | Unter “Endnoten” haben Sie die Möglichkeit, wie im Webbrowser auch, Endnoten für das jeweilige Halbjahr einzugeben bzw. zu bestätigen. Hier finden Sie auch den Formeleditor für die Durchschnittsberechnung! |
| C | Mit Klick auf das “+” können Sie eine neue Leistungserfassung hinzufügen. |
| D | Mit Klick auf das Diagramm-Symbol können Sie sich eine Leistungsübersicht der Klasse in diesem Fach anschauen. |
| E | Mit Klick auf das Kalender-Symbol können Sie das Halbjahr wechseln. Es ist automatisch immer das aktuell laufende Halbjahr ausgewählt. |
Noten eintragen
Haben Sie eine neue Leistungserfassung angelegt (C) und wollen nun dort Noten eintragen, wählen Sie diese unter Leistungserfassungen aus (A). Anschließend klicken Sie auf die jeweilige Person und wählen die ensprechende Note über unsere Vorschläge aus oder tragen diese manuell ein.
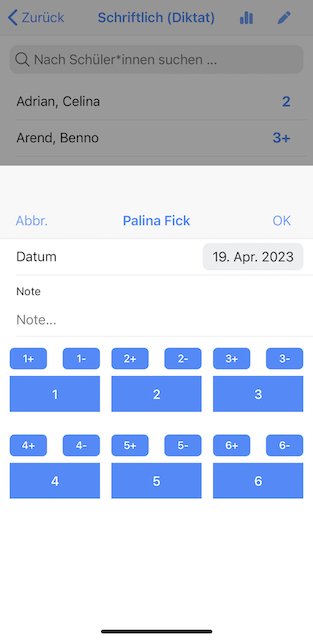
Endnoten & Durchschnittsberechnung
Klicken Sie unter Endoten (B) auf das jeweilige Halbjahr, gelangen Sie auf untenstehende Seite. Ihnen werden, wie auch in der Web-Version, die aktuellen Durchschnitte von den Schüler*innen angezeigt, als auch die vorgeschlagene Endnote.
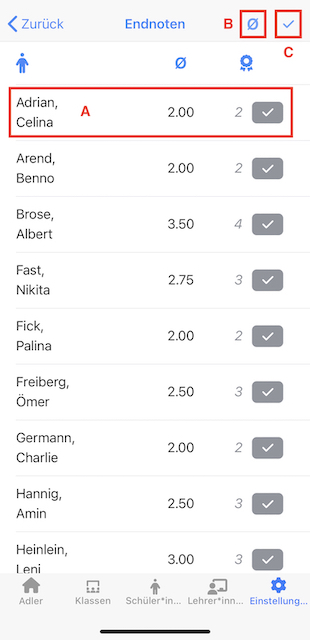
| Buchstabe | Beschreibung |
|---|---|
| A | Mit Klick auf eine Person können Sie Endnoten bestätigen und ggf. manuell anpassen. |
| B | Über das Durchschnittssymbol gelangen Sie zu dem Formeleditor für die Durchschnittsberechnung. Von dort aus können Sie die Gewichtung der Notenkategorien entsprechend festlegen. |
| C | Mit Klick auf den Haken können Sie alle Endnoten bestätigen. |
Erscheinen keine Durchnitte bzw. vorgeschlagene Endnoten, müssen Sie die Durchschnittsberechnung über den Formeleditor (B) erst noch anlegen bzw. bearbeiten.
Kapitel