Inhalt
FAQ: Zeugnisdruck
Sie stehen gerade vor dem Zeugnisdruck? Hier finden Sie Antworten zu den häufigsten Fragen.
Warum werden die Noten bei mir nicht automatisch auf dem Zeugnis angezeigt?
Die Noten werden erst auf den Zeugnissen angezeigt, wenn die Lehrer*innen die Endnote bestätigt haben. Falls die Endnote noch nicht bestätigt ist, sehen Sie einen gelb hinterlegten Hinweis mit der entsprechenden Info bei der Ansicht der Zeugnisse.
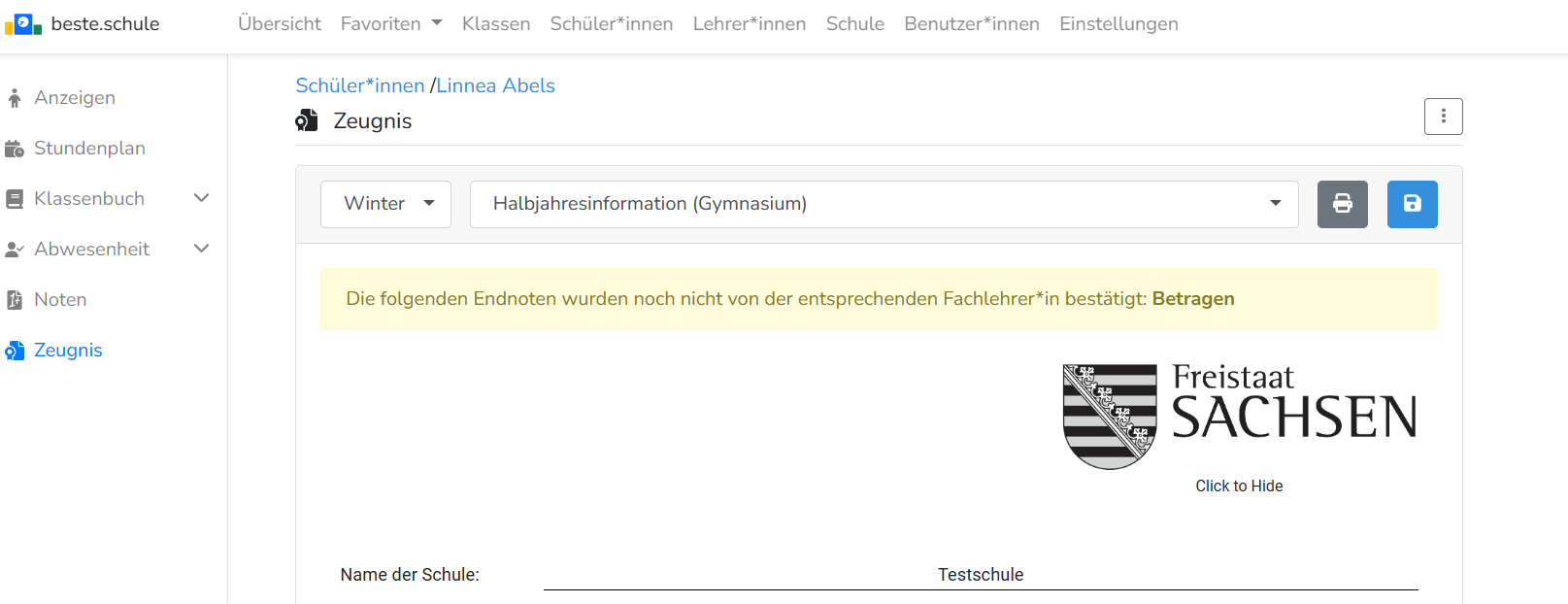
Fehlende Zuordnung der Halbjahre
Eine weitere mögliche Ursache kann die fehlende Zuordnung der Halbjahre sein.
Um diese Ursache auszuschließen, prüfen Sie bitte mit einem Admin-Account in den Einstellungen, ob das Datum des Beginns Ihres ersten Halbjahres dem Datum des Beginns des Schuljahres entspricht. Passen Sie es sonst an.
Gibt es einen schnelleren Weg, Daten wie Fehlzeiten und Bemerkungen einzutragen, als direkt in der Zeugnisvorlage?
Ja. Zum besseren Editieren der Zeugnisse können Sie die Tabellenfunktion nutzen. Die Tabellenfunktion finden Sie, wie im Screenshot zu sehen, in der Zeugnisvorschau. Dazu wählen Sie mit einem Lehrer*innenaccount eine Klasse aus. Im Menü links können Sie nun “Drucken” -> “Zeugnisse” auswählen.
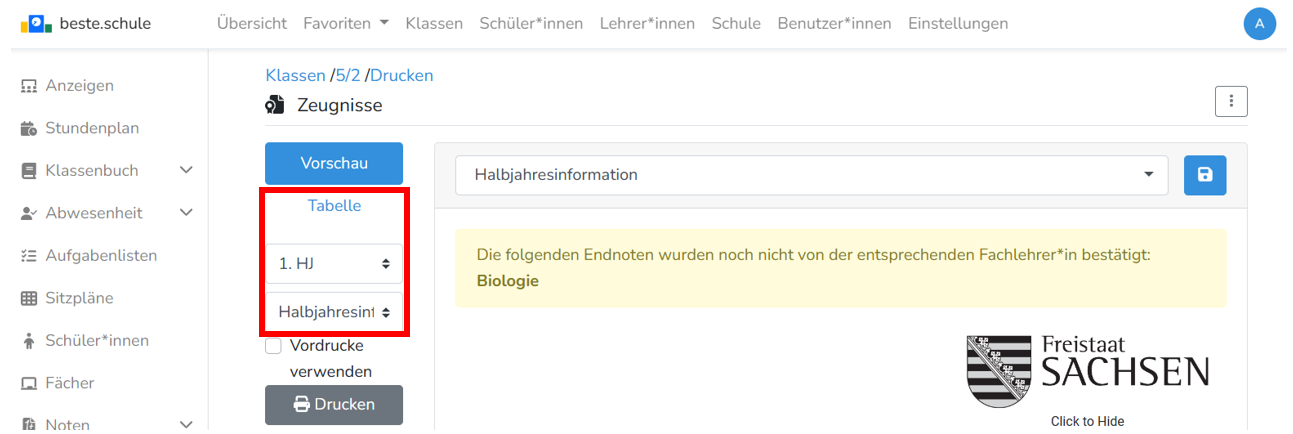
Achten Sie hierbei darauf, dass das richtige Halbjahr und die gewünschte Vorlage ausgewählt sind. Wenn Sie nun auf das blaue Wort “Tabelle” klicken, öffnet sich die Tabellenfunktion. Dort werden Ihnen untereinander alle Schüler*innen (z.B. einer Klasse) angezeigt und Sie können Ihre Eintragungen vornehmen. Mit einem Klick auf “Speichern”” werden die Daten übernommen.
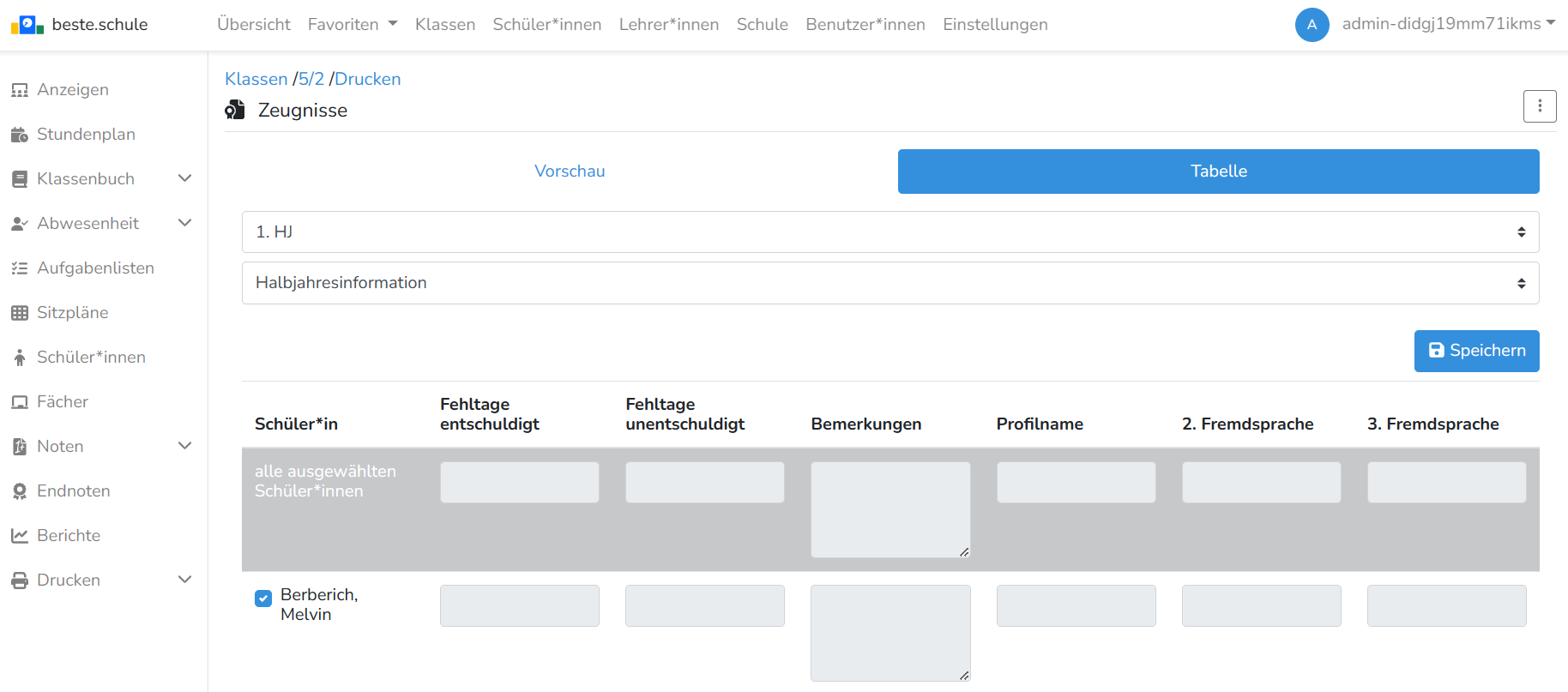
Wie lege ich Kopfnoten an?
Die Kopfnoten-Fächer legen Sie folgendermaßen an:
- Loggen Sie sich als Admin ein und wählen das Feld “Fächer” aus.
- Fügen Sie die Kopfnoten mit einem Klick auf das Importsymbol oben rechts hinzu.

- Abschließend wählen Sie nun noch die Klassen aus, welche Kopfnoten erhalten sollen und nehmen eine Zuordnung vor. Klicken Sie dafür in der Übersicht auf “Klassen”. Wählen Sie nun das Merfachzuordnungswerkzeug oben rechts mit den zwei Pfeilen aus.
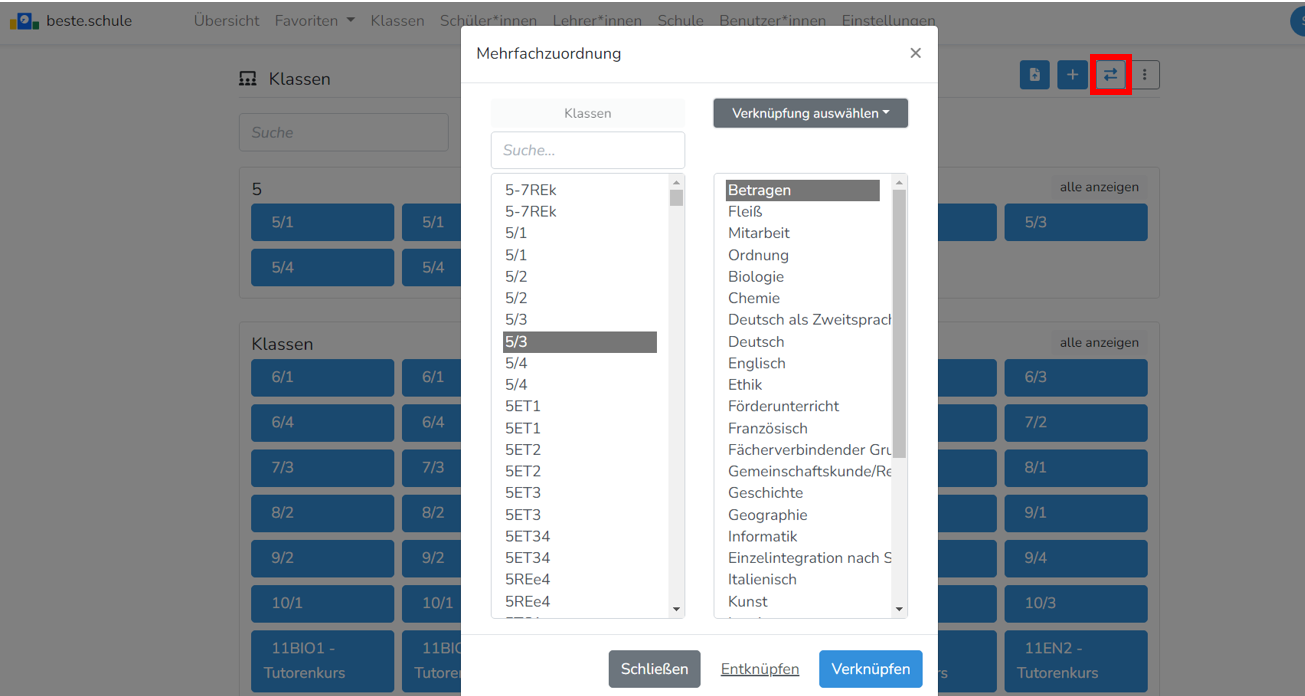
- In dem kleinen grauen Menü “Verknüpfung auswählen”, wählen Sie die Option “Fächer” aus. Nehmen Sie nun die entsprechende Verknüpfung vor. Mit gedrückter Strg-Taste können Sie gleich mehrere Fächer/Klassen verknüpfen.
Falls die Kopfnoten den Schüler*innen nicht angezeigt werden sollen, können Sie beim Erstellen der Fächer entsprechend die Sichtbarkeit auf “Lehrer*in” setzen.
Was muss ich tun, damit die Kopfnoten aus dem ersten Halbjahr nicht in das zweite Halbjahr (Jahreszeugnis) einfließen?
Falls Sie zunächst von allen Lehrkräften Vorschläge für die Kopfnoten sammeln möchten, erstellen Sie dafür einzelne Leistungserfassungen. Beachten Sie dabei bitte folgendes: In den Grundeinstellungen hat der Admin Ihrer Schule sicherlich hinterlegt, dass die Noten der Sekundarstufe I aus beiden Halbjahren zusammen gerechnet werden sollen. Bei den Kopfnoten ist dies i.d.R. nicht der Fall. Dies können Sie lösen, indem Sie für für die “Notenvorschläge” der Kopfnoten im 1. Halbjahr und 2. Halbjahr unterschiedliche Typen der Leistungserfassung verwenden, d.h. diese müssen voneinander abweichen. Zum Beispiel:
- 1. Halbjahr => "HalbjahrEins"
- 2. Halbjahr => "HalbjahrZwei"
Im Formeleditor für den Durchschnitt des 2. Halbjahres (Jahreszeugnis) passen Sie dies schließlich folgendermaßen an. Sie haben zwei Optionen:
- A) Sie packen die Typen aus dem 1. Halbjahr in eine Kategorie und die Typen aus dem 2. Halbjahr in eine separate Kategorie. Die Kategorie “1. Halbjahr” setzen Sie auf 0% (bzw. Gewichtung 0) und Kategorie “2. Halbjahr” entsprechend auf 100% (bzw. Gewichtung 1).
- B) Oder Sie lassen die Typen aus dem 1. Halbjahr außen vor und packen diese in keine Kategorie, sondern nur die Typen des 2. Halbjahres.
Ein Kind bekommt in einem Fach keine Note, sondern nur einen Vermerk, z.B. “teilgenommen”. Wie mache ich das?
Um einen Vermerk auf dem Zeugnis von Schüler*innen abzubilden, melden Sie sich zunächst mit einem Lehrer*innenaccount an. Wählen Sie nun die Klasse der Schüler*innen aus. Klicken Sie im Menü links auf “Noten” und anschließend das gewünschte Fach an. In der Notenübersicht zu dem Fach können Sie hier mit einem Lehrer*innenaccount die Endnote festlegen. Tragen Sie in dem Feld der Endnote den entsprechenden Vermerk zum Beispiel “teilgenommen” ein. Bestätigen Sie Ihre Eingabe über das Häkchen, damit sie auf dem Zeugnis angezeigt wird.
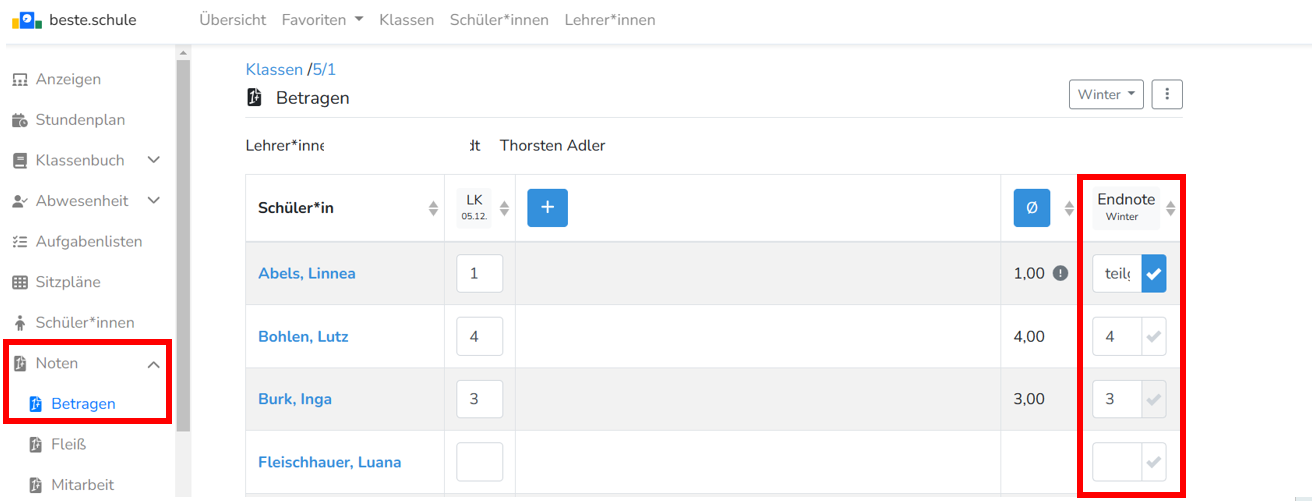
Wie kann ich Deutsch als Zweitsprache (DaZ) auf dem Zeugnis einpflegen?
- Erstellen Sie zunächst ein Fach “Deutsch als Zweitsprache” im Adminaccount.
- Klicken Sie nun auf Klassen, so können Sie einer übergeordneten Klasse über die Mehrfachzuordnung das Fach zuweisen. Optional erstellen Sie davor noch eine einzelne Untergruppe, in der Sie die DaZ-Schüler*innen hinzufügen; dann würden Sie nur dieser Gruppe DaZ als Fach hinzufügen.
- Anschließend können Sie Endnoten in DaZ vergeben. Sobald, und auch nur, wenn eine Endnote bestätigt wurde, erscheint DaZ mit Name und Note auf dem Zeugnis.
Wie erkennt das Zeugnis die Zuordnung der Fremdsprachen (1./2./3. Fremdsprache?)
Fremdsprachen müssen in den Stammdaten hinterlegt werden, um diese an der richtigen Stelle im Zeugnis einzutragen (1./2. Fremdsprache usw.). Diese Stammdaten werden durch den Admin importiert.
Sie können die Stammdaten als Admin einsehen, indem Sie die “Schüler*innen” öffnen, die gewünschte Person auswählen und auf das kleine Stiftsymbol oben rechts klicken.
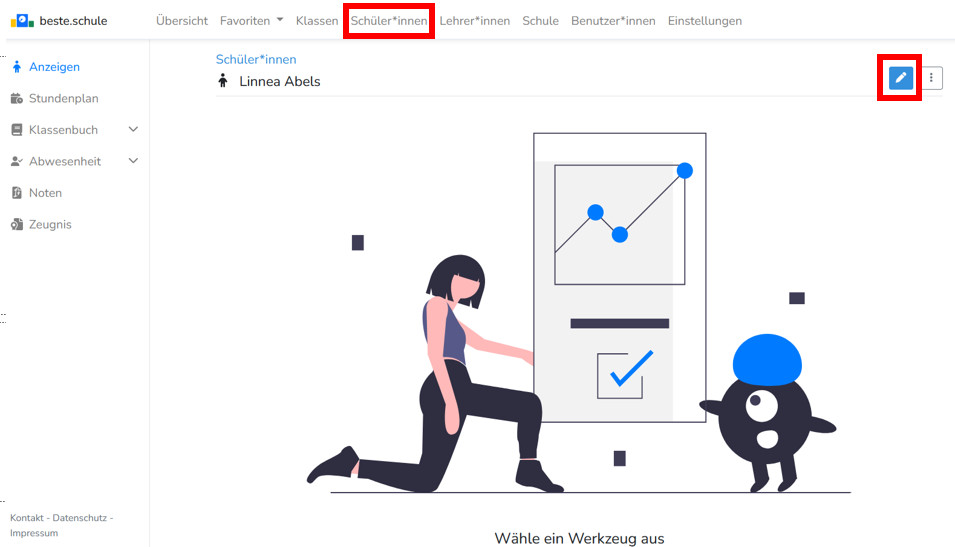
Für das spezifische Halbjahr können Sie nun prüfen, ob die entsprechende Fremdsprache hinterlegt ist.
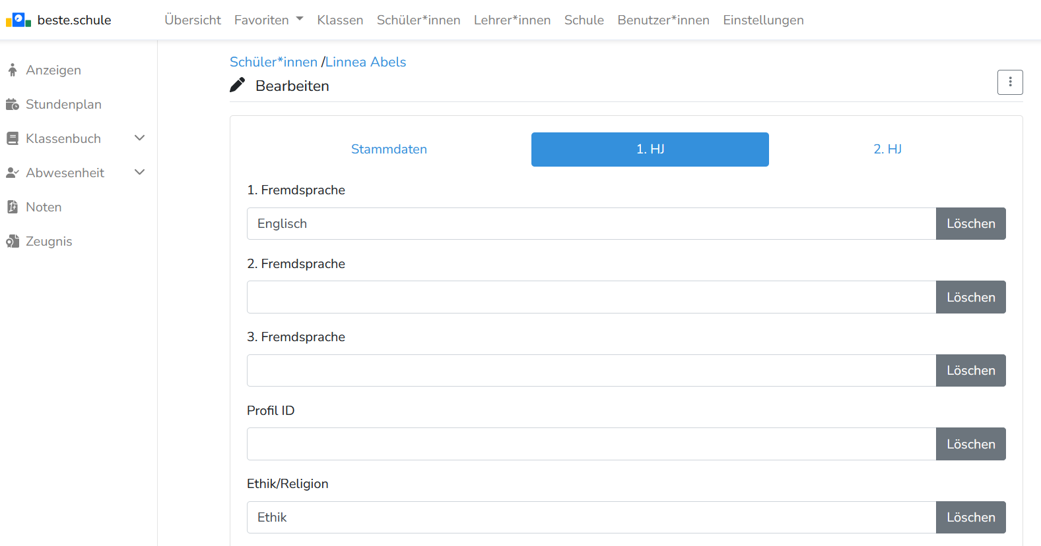
Falls die Daten dort nicht eingepflegt sind, müssen Sie einen erneuten Import starten. Weitere Informationen zur Erstellung der Exportdatei und zum Starten des Imports finden Sie hier. Beachten Sie beim Hochladen der Datei auf beste.schule, dass Sie den Haken nur bei “Aktualisieren” setzen.
Beachten Sie, dass die Note nur erscheint, wenn auch die Endnote bestätigt ist.
Um eine schnelle, kurzfristige Änderung durchzuführen, können Sie auch die Tabellenfunktion nutzen.
Suchen Sie dazu mit einem Lehrer*innenaccount die gewünschte Fremdsprachengruppe oder Klasse aus. Im Menü links wählen Sie “Drucken” und “Zeugnisse” aus. Nun können Sie, wie auf dem Screenshot zu sehen, das gewünschte Halbjahr und die entsprechende Vorlage auswählen. Wenn Sie nun auf das blaue Wort “Tabelle” klicken, öffnet sich die Tabellenfunktion.
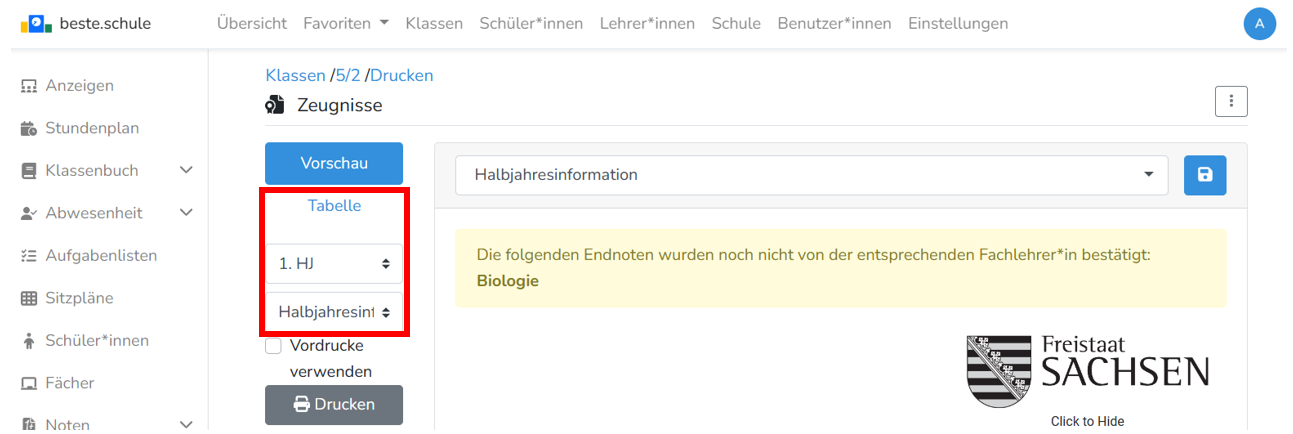
Dort werden Ihnen untereinander alle Schüler*innen (z.B. einer Fremdsprachengruppe) angezeigt und Sie können Ihre Eintragungen vornehmen. Mit einem Klick auf “Speichern”” werden die Daten übernommen.
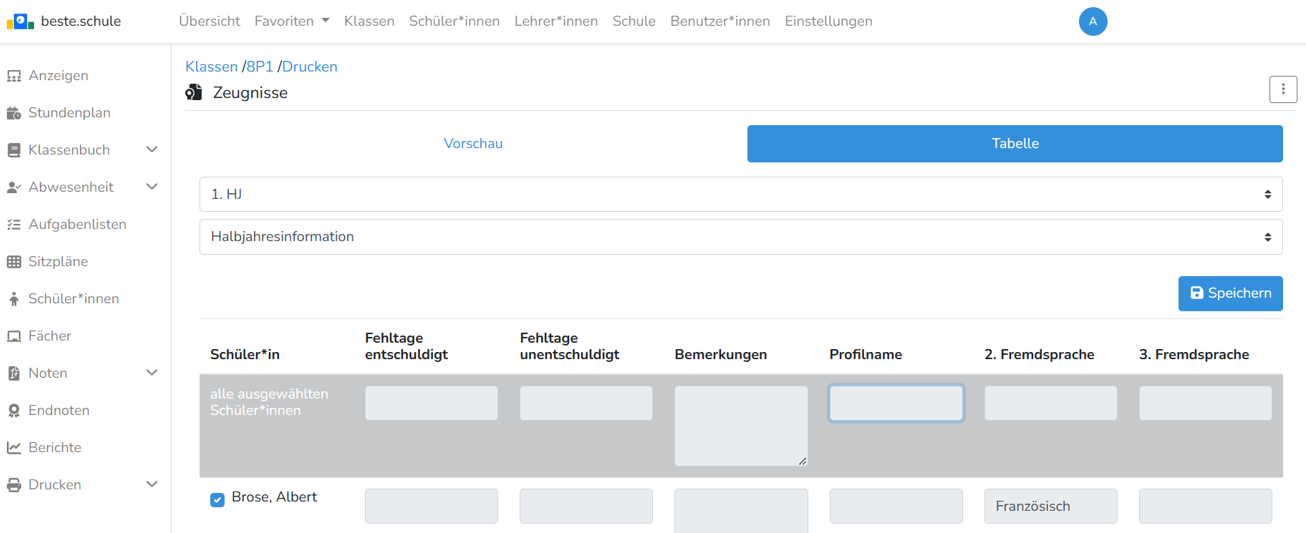
Wie erkennt das Zeugnis die Leistungskurse in der Sekundarstufe II?
Ist diese Information in den Stammdaten hinterlegt, erscheint dies automatisch.
Sie können die Stammdaten als Admin einsehen, indem Sie die “Schüler*innen” öffnen, die gewünschte Person auswählen und auf das kleine Stiftsymbol oben rechts klicken.
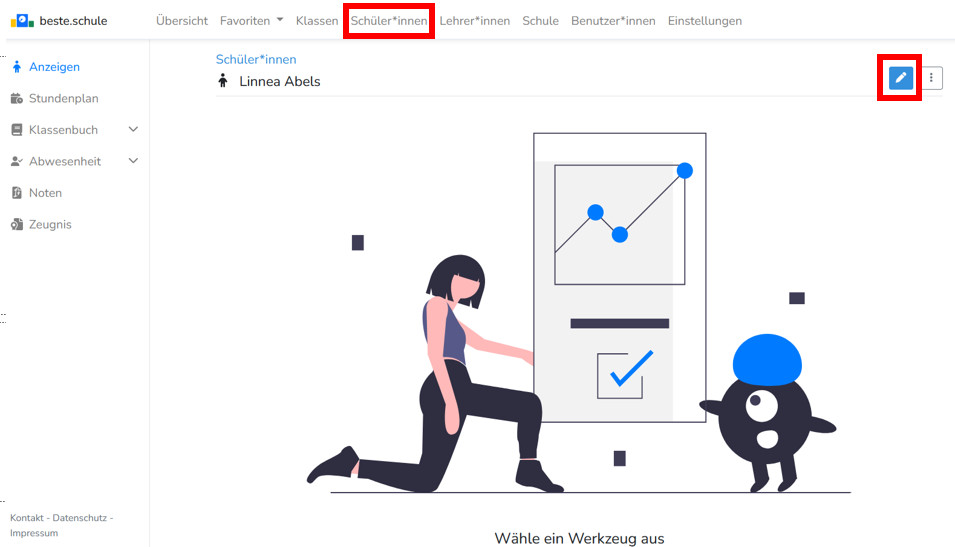
Für das spezifische Halbjahr können Sie nun prüfen, ob die entsprechenden Daten hinterlegt sind.
Andernfalls erfolgt die Erkennung der Leistungskurse (LK) danach, ob Noten vergeben wurden. Sobald Noten in einem LK vergeben wurden, werden alle Schüler*innen diesem LK-Fach im Zeugnis zugeordnet. Händisches Eintragen sollte nicht mehr nötig sein. Sollte dies dennoch der Fall sein, senden Sie uns bitte eine Nachricht mit einer genauen Problembeschreibung.
Um eine schnelle, kurzfristige Änderung durchzuführen, können Sie auch die Tabellenfunktion nutzen.
Suchen Sie dazu mit einem Lehrer*innenaccount den gewünschten (Leistungs-) Kurs aus. Im Menü links wählen Sie “Drucken” und “Zeugnisse” aus. Nun können Sie, wie auf dem Screenshot zu sehen, das gewünschte Halbjahr und die entsprechende Vorlage auswählen. Klicken Sie auf das blaue Wort “Tabelle”, um die Tabellenfunktion zu öffnen.
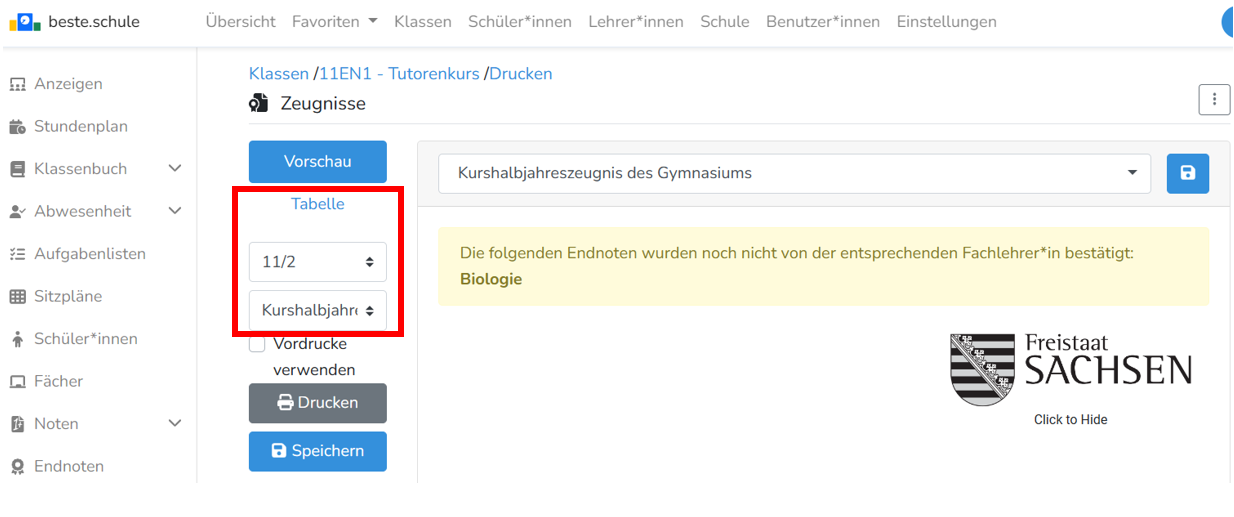
Dort werden Ihnen untereinander alle Schüler*innen (z.B. eines Leistungskurses) angezeigt und Sie können Ihre Eintragungen vornehmen. Mit einem Klick auf “Speichern”” werden die Daten übernommen.
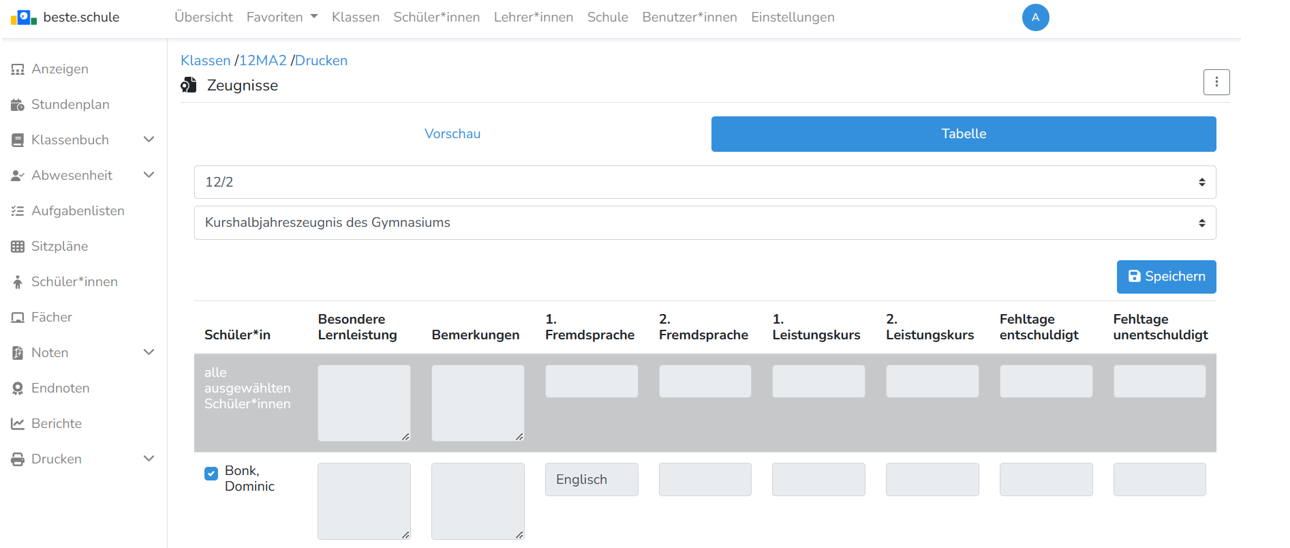
Beachten Sie, dass die Note nur erscheint, wenn auch die Endnote bestätigt ist.
Kann ich die Noten der Schüler*innen selbst archivieren?
Wollen Sie die Noten selbst archivieren, können Sie die Notenbücher der Klassen als Pdf-Datei speichern und auf Wunsch anschließend drucken. Dazu wählen Sie zunächst eine Klasse aus. Im Menü links haben Sie unter dem Punkt „Drucken“ die Möglichkeit die Notenbücher der Klassen zu generieren.
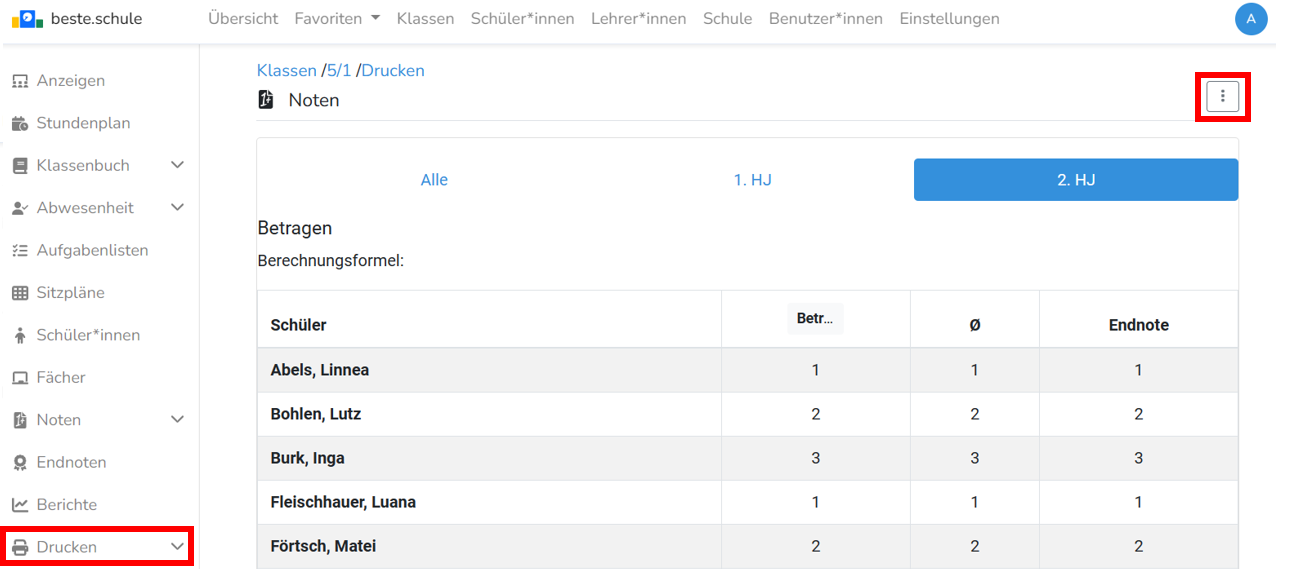
Was kann ich machen, damit die persönlichen Daten (z.B. Adresse) auf die Bildungsempfehlung oder das Abschlusszeugnis der Schüler*innen übernommen werden?
- Prüfen Sie zunächst, ob die gewünschten Daten in den Stammdaten der Schüler*innen hinterlegt sind.
- Sind die entsprechenden Daten nicht vorhanden, importieren Sie die Daten der Schüler*innen erneut. Achten Sie darauf, dass Sie die benötigten Informationen (z.B. Adresse, Geburtsort,…) mit auswählen.
- Bevor Sie das Hochladen der Daten starten, stellen Sie sicher, dass der Haken nur bei “Aktualisieren” gesetzt ist.
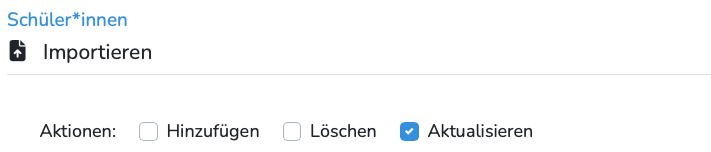
Weitere Informationen zur Erstellung der Exportdatei und zum Starten des Imports finden Sie hier.
Auf dem ausgedruckten Zeugnis ist ein Fehler aufgefallen. Wie kann ich den Fehler nachträglich noch ausbessern?
Lehrkräfte mit der Rolle “Schulverwaltung” können auch nach Ablauf des Halbjahres noch Noten nachträglich ändern und ggf. das Zeugnis nochmal ausdrucken. Der Admin kann zum Beispiel bestimmten Lehrkräften diese höhere Rolle zuweisen.
Die Abstände sehen an manchen Stellen ein wenig anders aus als in der Vorlage der VwW Zeugnismuster. Wieso?
Die Abstände und weitere Layoutabstimmungen können nicht verändert werden und bleiben so bestehen. Die größere Lücke am unteren Rand entsteht u.a. auch durch das Fehlen der Fußnoten, welche auf digitalen Zeugnissen entfallen. Unsere Zeugnisse sind stets VwV-konform. In den Formvorschriften wird kein expliziter Verweis auf Abstände gemacht. Bitte haben Sie Verständnis dafür, dass wir auf individuelle Wünsche zur Anpassung des Layouts nicht eingehen können.
In der Kopf- und Fußzeile ist ein Link von beste.schule. Wie kann ich diesen entfernen?
In der Anleitung finden Sie Informationen zum Ausdrucken des Zeugnisses. Dort finden Sie auch eine Erklärung, wie Sie die Kopf-und die Fußzeile ausblenden können.
Kann ich die Namen der Schulleitung/Klassenleitung auf den Zeugnisformularen eintragen?
Nach der VwV Zeugnismuster des Freistaates Sachsen ist das Eintragen der Schul- oder Klassenleitung auf dem Zeugnis nicht notwendig, weshalb diese Möglichkeit nicht grundlegend zur Verfügung steht. Jedoch bieten wir an, diese Funktion für einen Pauschalbetrag von 200,-€ individuell für Sie einzurichten. Kontaktieren Sie uns gerne und wir erstellen Ihnen ein entsprechendes Angebot.
Wie ändere ich das Datum, welches auf dem Zeugnis angezeigt wird?
Das voreingestellte Datum auf dem Zeugnis ist das Datum, welches Sie als Enddatum des Halbjahres als Admin festgelegt haben. Nach der Veränderung der Voreinstellungen passt sich auch das Datum auf dem Zeugnis entsprechend an. Klicken Sie dazu in den Einstellungen auf “Schuljahre” und wählen Sie das passende Halbjahr aus.
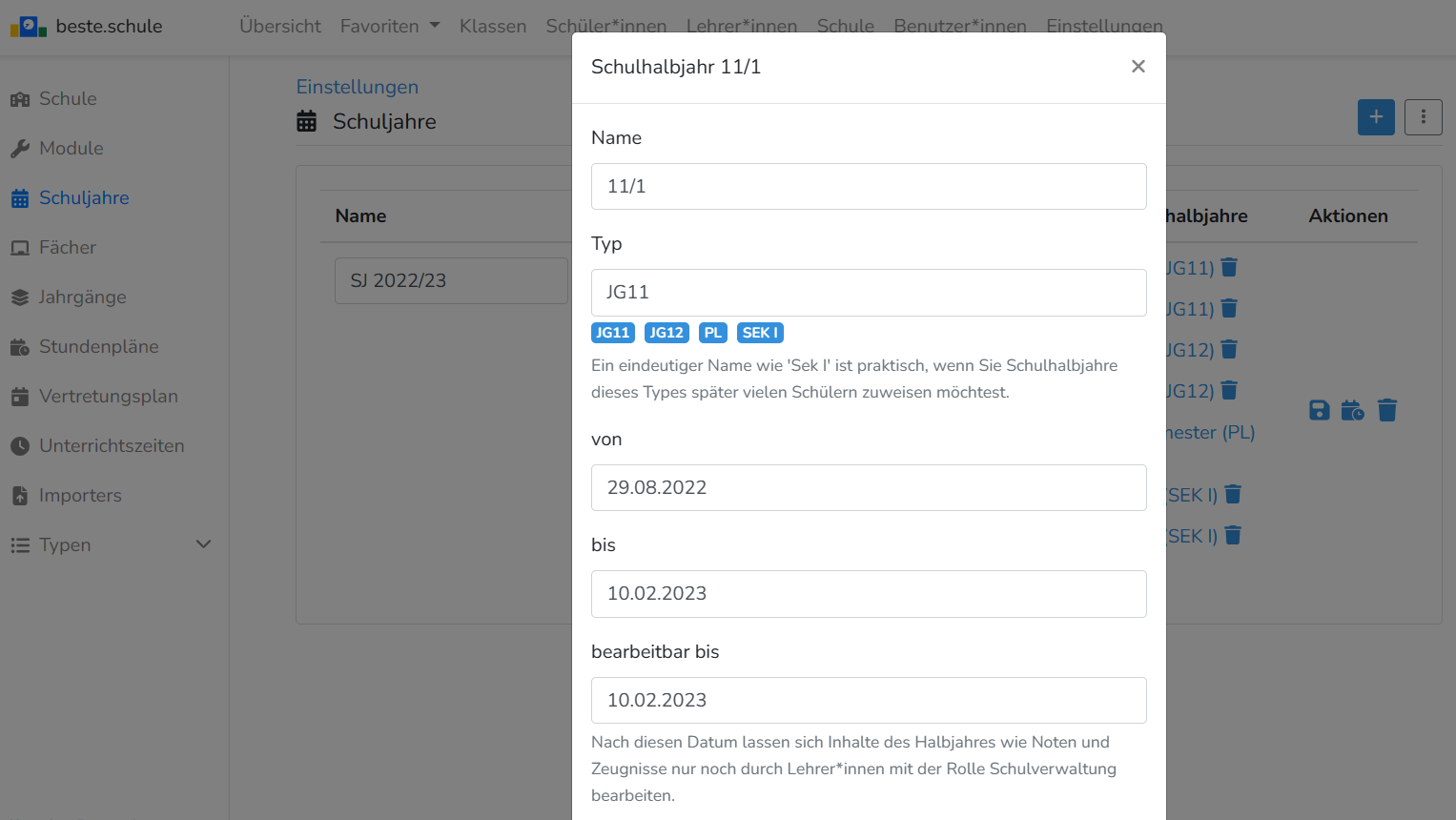
Sie können das Datum auf dem Zeugnis mit einem Lehrer*innenaccount auch manuell verändern. Gehen Sie dazu in die Zeugnisansicht. Mit einem Klick in das Feld des Datums können Sie das Datum anpassen.
Was mache ich, wenn auf den erstellten Zeugnissen Verschiebungen (z.B. Zeilen sind verrückt) auftreten?
Senden Sie bitte eine Nachricht an unser Supportteam mit der Information, welche Verschiebungen auftreten und welchen Browser Sie benutzen. Wir kümmern uns darum!
Um Ihr Zeugnis auch kurzfristig weiterzubearbeiten, empfehlen wir Ihnen, einen Chromium-Browser (z.B. Chrome, Edge) zu verwenden.
Was kann ich machen, wenn die Noten des Profilunterrichts auf dem Zeugnis nicht angezeigt werden?
Wahrscheinlich haben Sie an Ihrer Schule unterschiedliche Profilfächer, zum Beispiel das naturwissenschaftliche und das künstlerische Profil. Diese haben Sie etwa 8Pnw_1 beziehungsweise 9Pkü2 oder ähnlich genannt. Sollte beim automatischen Erzeugen der Zeugnisse nur ein Strich bei “Wahlpflichtbereich” ohne Note stehen (siehe Bild), liegt dies am Anlegen der Profilfächer.
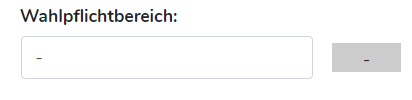
Zu Schuljahresbeginn legen Sie die Profile mit der jeweiligen Benennung, wie oben ausgeführt, in Indiware bzw. in Ihrer verwendeten Verwaltungssoftware an. Durch eine Benennung der Teilgruppe, wie 8Pnw2, wird vom System automatisch das Fach “Profil” zugeordnet, allerdings nicht das Fach “Naturwissenschaftliches Profil”. Dies muss zu Schuljahresbeginn manuell zugeordnet werden.
Wenn Sie Indiware nutzen, überprüfen Sie bitte die korrekte Benennung der Fächer inklusive der aufgeführten Abkürzungen:
| Abkürzung | Fach |
|---|---|
P:gw | Gesellschaftswissenschaftliches Profil |
P:kü | Künstlerisches Profil |
P:nw | Naturwissenschaftliches Profil |
P:sp | Sportliches Profil |
P:spr | Sprachliches Profil |
Auf dem Zeugnis steht nur „Profil“ aber nicht der komplette Name des Profils. Wie kann ich das vor dem Zeugnisdruck schnell anpassen?
Öffnen Sie zunächst eine Profilgruppe und starten Sie von der Gruppe aus den Zeugnisdruck. Klicken Sie nun links auf “Tabelle”. Stellen Sie dabei sicher, dass Sie das richtige Halbjahr und die gewünschte Vorlage ausgewählt haben.
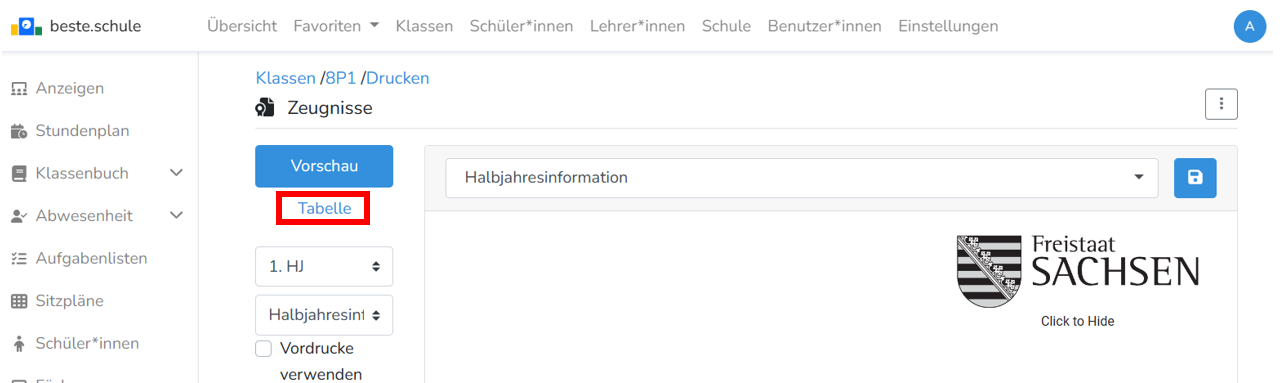
Dort finden Sie nun die Spalte „Profilname“.
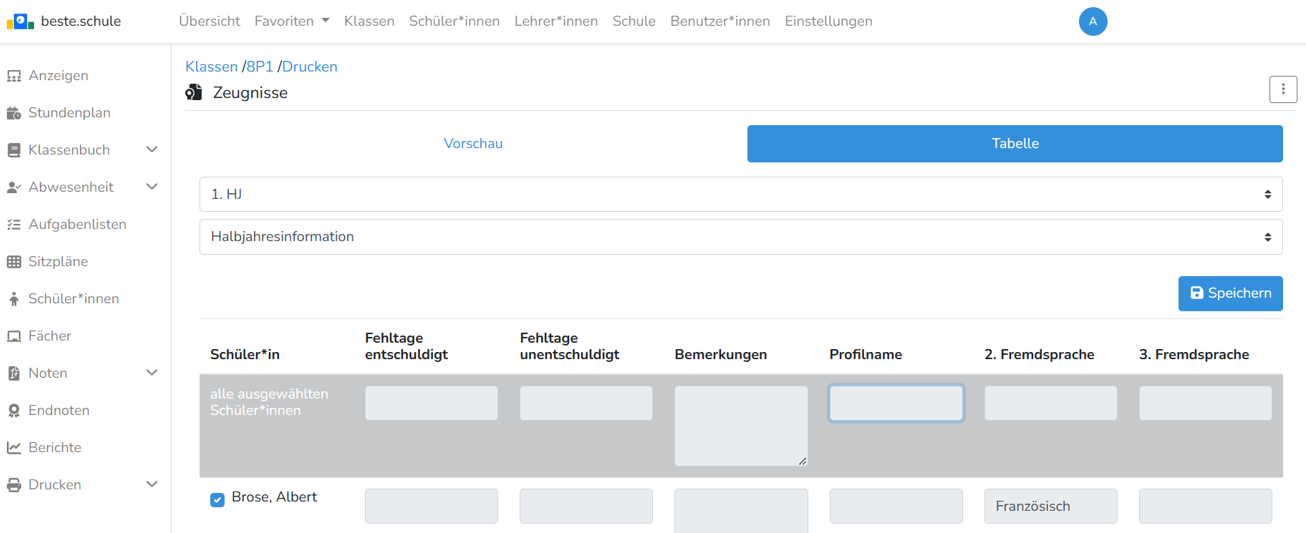
Tragen Sie dort in der ersten Zeile “alle ausgewählten Schüler*innen” den vollständigen Namen des Profils ein – diese Information wird nun für alle Schüler*innen dieser Gruppe übernommen. Klicken Sie abschließend oben rechts auf “Speichern”. Die Information wird nun automatisch auf das Zeugnis übernommen.